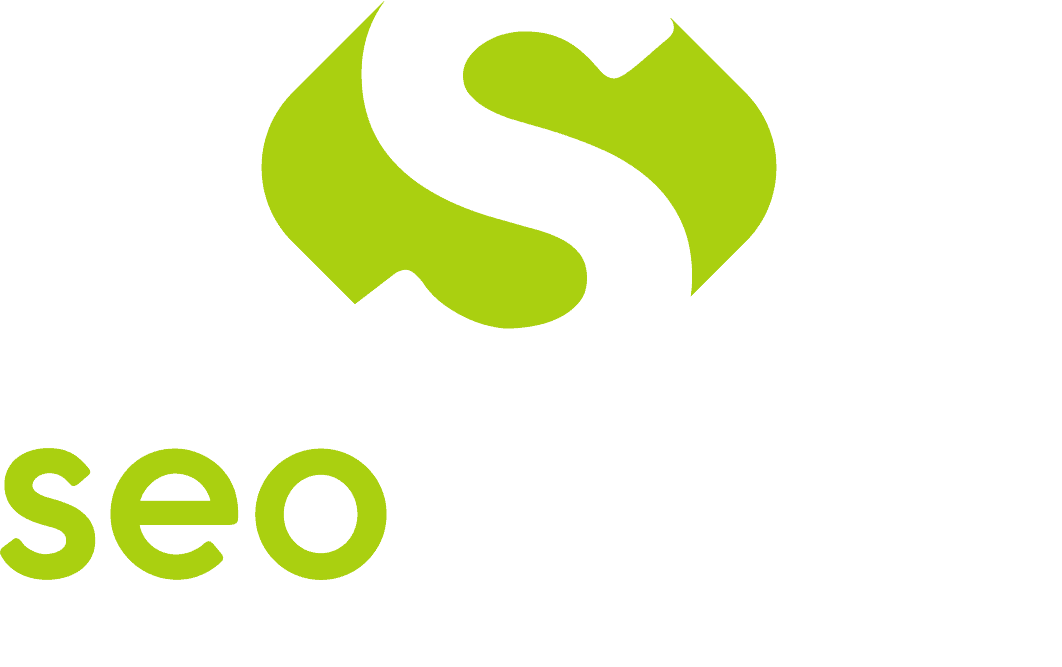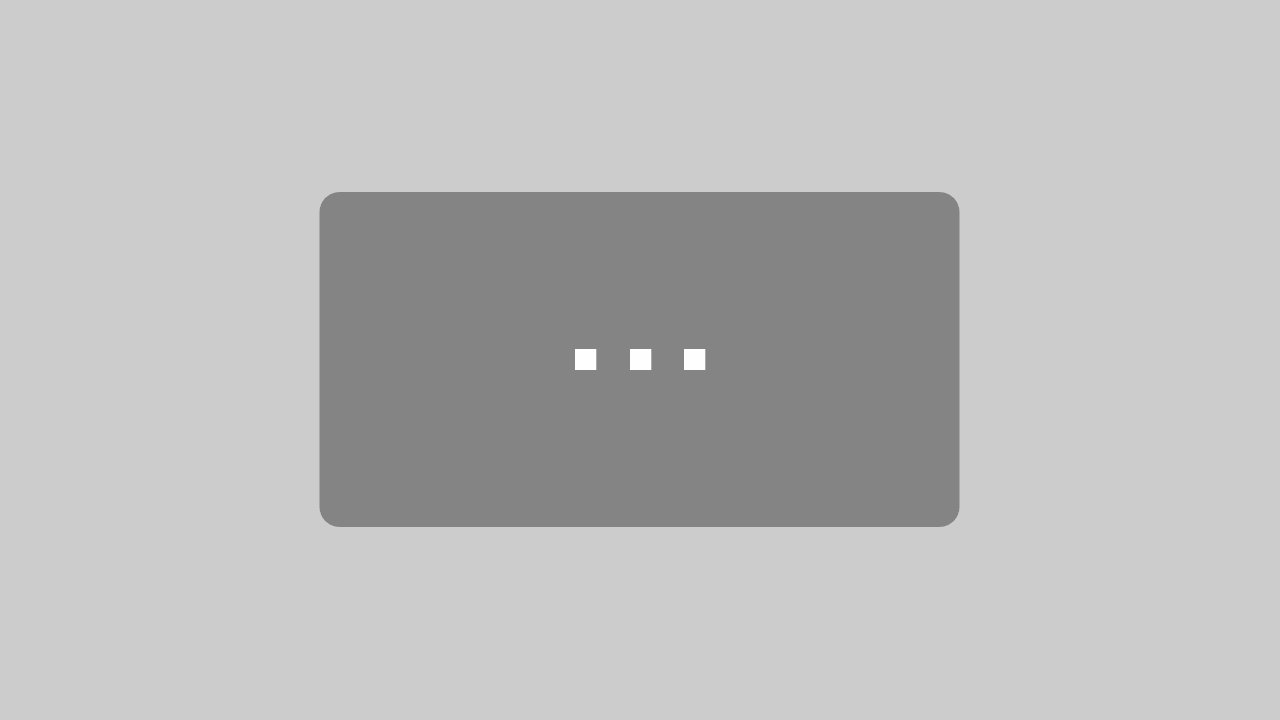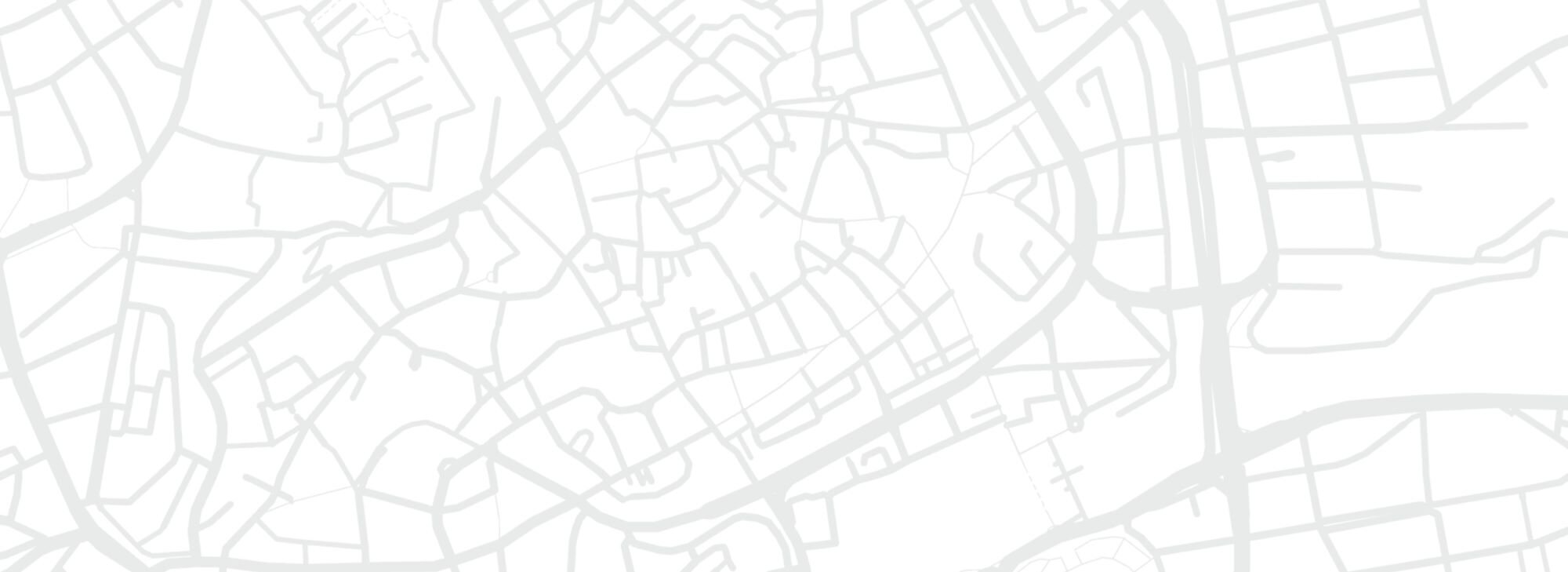Google Search Console Nutzer hinzufügen
Google Search Console Nutzer hinzufügen – 6 Schritte Anleitung mit Video
Sie befinden sich hier:
Die Google Search Console ist ein kostenloses Tool zur Analyse und Überwachung verschiedener SEO-Kennzahlen. Damit Ihnen der Umgang mit der Search Console möglichst leicht fällt, haben wir einige Tipps zusammengestellt. In diesem Tutorial erklären wir Ihnen die verschiedenen Berechtigungstypen für die Search Console und geben eine genaue Anleitung zum Hinzufügen und Entfernen von Nutzern.
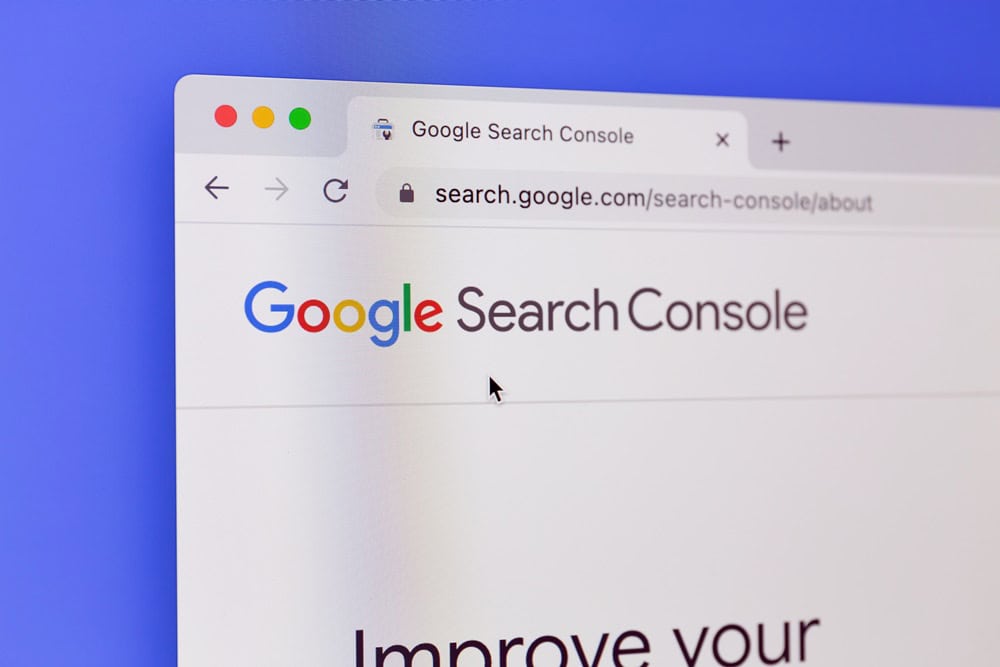
Berechtigungen
In der Google Search Console können Sie Nutzer oder Inhaber einer Property sein. Mit diesen Rollen gehen unterschiedliche Rechte und Funktionen einher. Welche Berechtigungen die einzelnen Berechtigungstypen haben, sehen Sie hier aufgelistet:
- Inhaber: Inhaber haben uneingeschränkte Kontrolle über Properties in der Search Console. Sie können andere Nutzer hinzufügen oder entfernen, Einstellungen konfigurieren, alle Daten einsehen und alle Tools nutzen. Eine Property muss mindestens einen bestätigten Nutzer haben. Es gibt zwei Arten von Inhabern mit den gleichen Berechtigungen: den bestätigten Inhaber, der mit einem Token seine Inhaberschaft der Property nachgewiesen hat, und den delegierten Inhaber, der von einem bestätigten Inhaber den Inhaberstatus über Webmaster Central erhält.
- Uneingeschränkter Nutzer: Der uneingeschränkte Nutzer ist berechtigt, alle Daten einzusehen und eigene Massnahmen zu ergreifen.
- Eingeschränkter Nutzer: Die meisten Daten können von einem eingeschränkten Nutzer eingesehen werden.
- Partner: Die sind Personen oder Konten, die auf bestimmte Daten zugreifen können. Je nach Berechtigung können sie auch stellvertretend für Ihre Website bestimmte Massnahmen ergreifen. Zwar können Partner Ihr Search Console-Konto oder Daten nicht direkt öffnen, wie dies bei Inhabern oder Nutzern der Fall ist. Sie besitzen jedoch Rechte zum Ausführen anderer Massnahmen.
In 6 Schritten einen Nutzer hinzufügen
Nun folgt eine Anleitung, wie Sie ganz einfach in wenigen Schritten einen neuen Nutzer in der Google Search Console anlegen:
- Wählen Sie zunächst in der Google Search Console die Property aus, der Sie einen Nutzer hinzufügen wollen.
- Scrollen Sie nun auf der linken Seite im Navigationsbereich ganz nach unten und gehen Sie auf “Einstellungen”.
- Klicken Sie nun auf “Nutzer und Berechtigungen”.
- Rechts oben im Browser erscheint der Button “Nutzer hinzufügen”. Klicken Sie darauf. Geben Sie im sich öffnenden Feld die E-Mail-Adresse des neuen Nutzers ein und legen Sie seine Berechtigungen fest. Hierbei können Sie zwischen “eingeschränkt” und “uneingeschränkt” wählen.
- Nun können Sie die Berechtigungsstufe für den neuen Nutzer festlegen.
- Zum Abschluss muss der neue Nutzer die Property zu seiner Property-Liste hinzufügen, damit er auf sie zugreifen kann.
Im folgenden Video sehen Sie noch einmal, wie ein neuer Nutzer in der Google Search Console angelegt wird:
Nutzer löschen
Auch das Löschen eines Nutzers ist in wenigen Schritten erledigt. Zunächst wählen Sie wieder die betreffende Property aus. Nun scrollen Sie links im Navigationsbereich nach unten zu “Einstellungen”. Klicken Sie auf “Nutzer und Berechtigungen”. Neben dem zu löschenden Nutzer finden Sie das Dreipunkt-Menü. Nach einem Klick auf die drei Punkte wählen Sie “Zugriffsrechte aufheben”. Die Änderung sollte umgehend wirksam werden: Der ausgewählte Nutzer ist aus der Search Console entfernt worden.
Inhaber hinzufügen oder entfernen
Inhaber und Nutzer müssen über ein Google-Konto verfügen. Ein E-Mail-Alias für Gruppen kann nicht für Inhaber genutzt werden. Wollen Sie sich selbst als bestätigten Inhaber hinzufügen, lesen Sie unseren Artikel zum Einrichten der Google Search Console. Soll jedoch ein anderer Nutzer als Inhaber hinzugefügt werden, müssen Sie entscheiden, ob dieser bestätigt oder delegiert sein soll.
Nutzer als delegierten Inhaber hinzufügen
Als erstes rufen Sie die Seite mit der Nutzerliste auf, indem Sie in der Navigationsleiste auf “Einstellungen” und dann auf “Nutzer und Berechtigungen” klicken. Neben dem Nutzernamen klicken Sie auf das Dreipunkt-Menü und danach auf “Property-Inhaber verwalten”. Dadurch öffnet sich Webmaster Central. Nun können Sie die Property auswählen, für die Sie einen neuen Inhaber hinzufügen möchten. Klicken Sie nun auf “Inhaber hinzufügen” und geben Sie die E-Mail-Adresse des Nutzers ein.
Ein delegierter Inhaber hat alle Inhaberrechte. Sollte es für eine Property keine bestätigten Inhaber mehr geben, ist sie für niemanden mehr zugänglich.
Nutzer als bestätigten Inhaber hinzufügen
Das Hinzufügen eines bestätigten Inhabers funktioniert anders. Dafür müssen Sie der Property das Bestätigungs-Token der Person hinzufügen, die Sie als bestätigten Inhaber hinzufügen möchten. Dazu muss diese Person ein persönliches Token generieren und an Sie weitergeben. Beispielsweise müssen Sie zur Bestätigung der HTML-Datei von dieser Person deren HTML-Datei anfordern. Dadurch kann die Datei für die Person auf Ihre Website hochgeladen werden.
Inhaber löschen
Das Vorgehen zum Löschen eines Inhabers hängt wieder davon ab, ob es sich um einen bestätigten oder delegierten Inhaber handelt.
Einen bestätigten Inhaber löschen:
Löschen Sie zunächst alle Tokens, mit denen die Inhaberschaft der Property bestätigt wurde (z. B. die HTML-Datei für die Bestätigungsmethode “HTML-Datei hochladen” oder der Tracking-Code für die Bestätigungsmethode “Google Analytics Tracking-Code”). Rufen Sie anschliessend alle Bestätigungsmethoden für diesen Nutzer auf und entfernen Sie überall das jeweilige Bestätigungs-Token. Haben Sie alle Tokens des bisherigen Nutzers von der Website entfernt, öffnen Sie die Seite “Nutzer und Berechtigungen” unter “Einstellungen”. Dort klicken Sie neben dem Namen des Inhabers auf “Bestätigung aufheben”. Dafür muss das Bestätigungs-Token des Inhabers vorher gelöscht worden sein.
Einen delegierten Inhaber löschen:
Klicken Sie links unter “Einstellungen” auf die Schaltfläche “Nutzer und Berechtigungen”. Neben einem Nutzernamen klicken Sie nun auf das Dreipunkt-Menü und anschliessend auf “Property-Inhaber verwalten”. Dort wählen Sie die gewünschte Search Console-Property aus. Neben dem Namen des Inhabers klicken Sie abschliessend auf “Bestätigung aufheben”.
Zusammenfassung
Die Google Search Console ist recht übersichtlich aufgebaut, was ihre Verwaltung erleichtert. Sie können zwischen den Berechtigungstypen Inhaber (bestätigt und delegiert), Nutzer (uneingeschränkt und eingeschränkt) und Partner unterscheiden. Das Hinzufügen oder Entfernen eines Nutzers sowie eines neuen Inhabers in der Google Search Console ist mit unseren Anleitungen ein Kinderspiel. Behalten Sie ganz einfach die SEO-Performance Ihrer Website im Auge und prüfen Sie, welche Auswirkungen neue Blogbeiträge, Shop-Artikel und andere Änderungen haben.
FAQ - häufig gestellte Fragen
Welche Berechtigungen gibt es in der Google Search Console?
In der Google Search Console gibt es verschiedene Arten von Berechtigungen:
Inhaber haben uneingeschränkte Kontrolle über die Properties in der Search Console. Man unterscheidet zwischen delegierten und bestätigten Inhabern.
Nutzer können uneingeschränkte und eingeschränkte Rechte haben und alle oder eingeschränkte Daten einsehen.
Partner können je nach Berechtigung auf bestimmte Daten zugreifen.Wie füge ich in der Google Search Console einen Nutzer hinzu?
Um einen neuen Nutzer hinzuzufügen, wählen Sie zunächst die Property aus. Klicken Sie dann in der Navigationsleiste auf “Einstellungen” und anschliessend auf “Nutzer und Berechtigungen”. Wählen Sie “Nutzer hinzufügen” und legen Sie fest, welche Berechtigungen dieser Nutzer erhalten soll. Geben Sie das Google-Konto (E-Mail-Adresse) des neuen Nutzers ein und wählen Sie seine Berechtigungsstufe. Nun muss der neue Nutzer die Property zu seiner Property-Liste hinzufügen, um darauf zugreifen zu können.
Wie lösche ich einen Nutzer in der Google Search Console?
Für das Löschen eines Nutzers wählen Sie zunächst eine Property in der Search Console aus. Im Navigationsbereich wählen Sie nun unter “Einstellungen” das Feld “Nutzer und Berechtigungen”. Neben dem zu löschenden Nutzer finden Sie das Dreipunkt-Menü. Dort klicken Sie auf “Zugriffsrechte aufheben”, der Nutzer wird umgehend gelöscht.
Wie füge ich in der Google Search Console einen Inhaber hinzu?
Man unterscheidet zwischen delegierten und bestätigten Nutzern. Um einen delegierten Nutzer hinzuzufügen, klicken Sie unter “Einstellungen” auf das Feld “Nutzer und Berechtigungen”. Dort wählen Sie das Dreipunkt-Menü neben dem entsprechenden Nutzer und klicken auf “Property-Inhaber verwalten”. Im nun geöffneten Webmaster Central können Sie die Property auswählen, für die Sie einen neuen Inhaber hinzufügen möchten. Nach einem Klick auf “Inhaber hinzufügen” können Sie dort dessen E-Mail-Adresse eingeben.
Um einen bestätigten Inhaber hinzuzufügen, müssen Sie sich von diesem Nutzer ein Bestätigungs-Token erstellen lassen, das Sie wiederum der Property hinzufügen, für die Sie den Inhaber erstellen möchten.
Das könnte Sie auch interessieren
- 10.01.2025
Google MyBusiness Account verschwunden
Ihr Google MyBusiness Profil ist nicht mehr sichtbar oder komplett verschwunden? Lesen Sie hier, welche Ursachen infrage kommen und was Sie dagegen tun können.
- 07.01.2025
Backlinks aufbauen
Google bewertet die Popularität und Relevanz einer Website unter anderem anhand von Backlinks. Wir zeigen Ihnen wichtige Tipps und Strategien zum Aufbau von Backlinks.
Jetzt kostenfreie Erstberatung sichern!
Sie machen den ersten Schritt. Wir übernehmen den Rest.
1
Erstgespräch & Ist-Analyse
In einem persönlichen Gespräch lernen wir uns kennen und besprechen den Status Quo. Wie gesund ist Ihr Baum gerade – und wo benötigt er weitere Pflege?
2
Auswertung & Strategie
Wir präsentieren Ihnen gewinnbringende Handlungsempfehlungen, mit deren Hilfe wir Potenziale aufzeigen und nachhaltiges Wachstum garantieren. Wir sorgen dafür, dass Ihr Baum die richtige Pflege erhält, um so viele Früchte wie möglich tragen zu können.
3
Umsetzung & Weiterentwicklung
Mit dem richtigen Marketing-Mix machen wir aus Ihrem Unternehmen einen ernstzunehmenden Konkurrenten und entwickeln Ihre Marke stetig weiter – selbstverständlich immer im engen Austausch mit Ihnen. Damit garantieren wir jedes Jahr aufs Neue eine reichhaltige Ernte für Sie.
Jetzt kostenlose Erstberatung sichern!
Wir bieten Ihnen eine kostenfreie Beratung, vor Ort oder online, in der wir Ihre Online-Marketing-Strategie analysieren und passende Massnahmen für Ihren Erfolg identifizieren.

Adrian Sandmeier
Ansprechpartner Schweiz